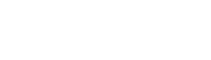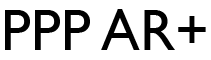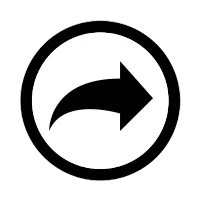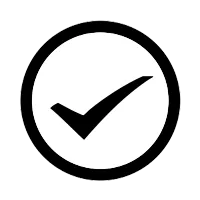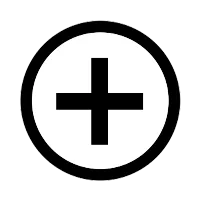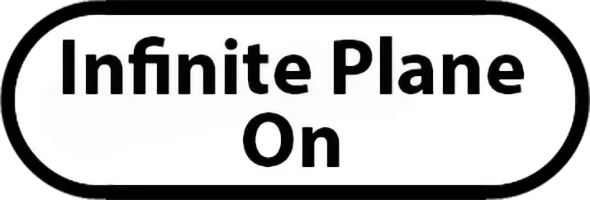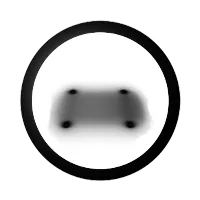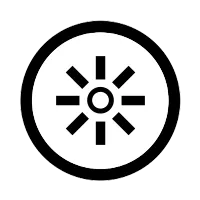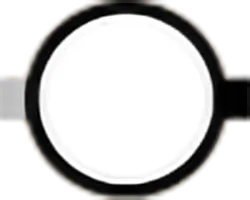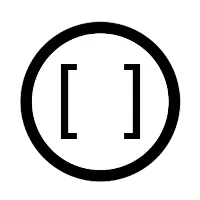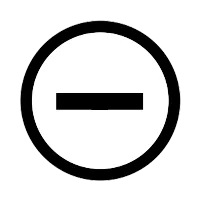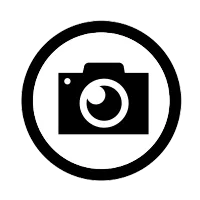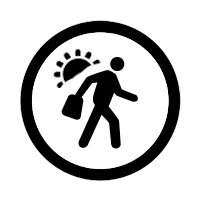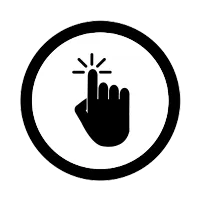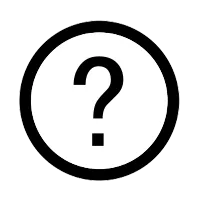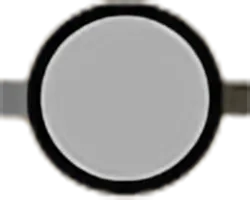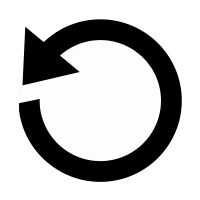Scanned
Humans
3D Augmented Reality Models for use in Location Scouting, Storyboarding, Brainstorming, etc.
The app comes preloaded with more than 100 unique 3D augmented reality scanned human models, organized in 9 different categories.
Categories: Athletic, Business, Casual Adults, Couples, Family, Kids, Medical, Senior, Service
Add visual references to your location photos.
(click on the video below to learn how to use the app with the preloaded human models)
App Buttons
Information
Click on a icon in the list below for an explanation of that button's function.
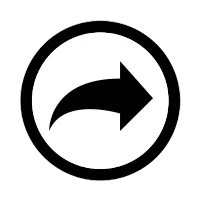
Back
Touch the back arrow to return to the model sections (Vehicle, People, & Downloads).
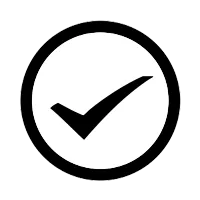
Check
Touch the "Check" button to accept the position and rotation of the model. The app then shows the "Plus" button to add an additional model, and the "Camera" button that takes you into the "Photo" mode where you adjust the lighting in the scene and take your photo.
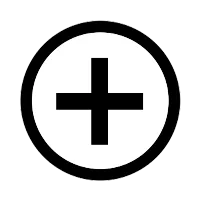
Plus
The "Plus" button takes you back where you can choose another model to add to your scene. You can choose another model from any of the 3 model sections (Vehicles, People, & Downloads).
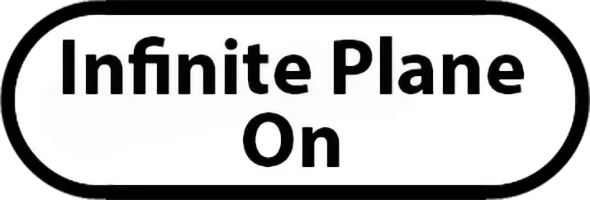
Infnite Plane
When the infinite plane button is set to "On", the surface plane that was scanned is extended out further than the area that was scanned, so you can place your model further back in the scene. If "Infinite Plane" is set to "Off" the area where the model can be placed is limited to the area that was scanned by the app.
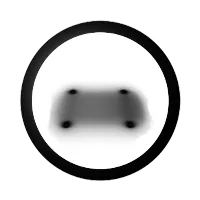
Ambient Shadow
An Ambient Shadow is the shadow where an object touches the ground on a cloudy day or indoors.
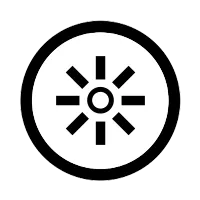
Ligting on the model
Change the lighting on the model from Bright Sunny (Sun A), to Filtered Sun (Sun B), or to Cloudy (Cloudy Day or Interiors).
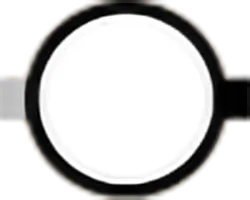
White Slider
Bottom of the display. Move the Key Light and the shadow around the model to match the scene.
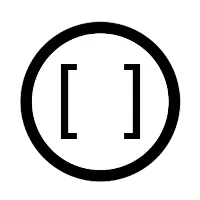
Place
Place the model in the scene where the [ ] is on the screen. Double Tap
the model to re-activate the placement of the model to rotate it, adjust
it's placement on the screen, or to delete it from the scene.
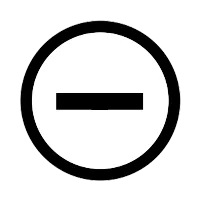
Minus
Use the "Minus" buton to remove the active model from the scene. This is
only available in the "Edit" mode.
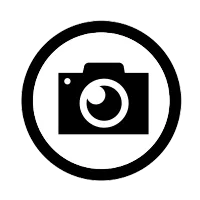
Camera
The "Camera" button takes you into the "Photo" mode where you adjust the
models in your scene and take your photo.
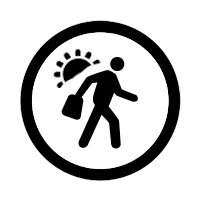
3/4 Black light
Use this button to add a 3/4 back light to the model, either from the
left or right side of the scene.
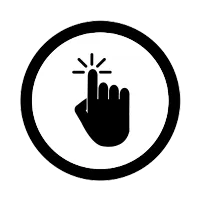
Take a picture
The Finger button takes a picture of your scene.
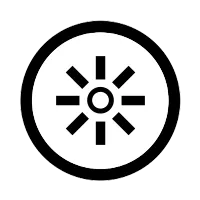
Social media guide
Square outline for composing your pictures for Social Media.

Orange Slider
Right Side of the display. Adjust the brightness on the Models in the
scene
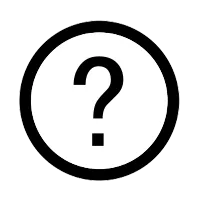
Help
Help Information and Links to the demonstration videos.
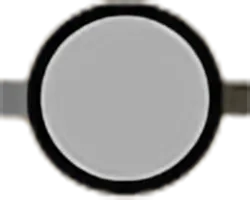
Gray Slider
Top Middle of the display. Adjust the density of the model's shadow in the scene.
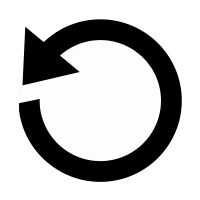
Re-set
Re-set the app and remove all models in the scene.